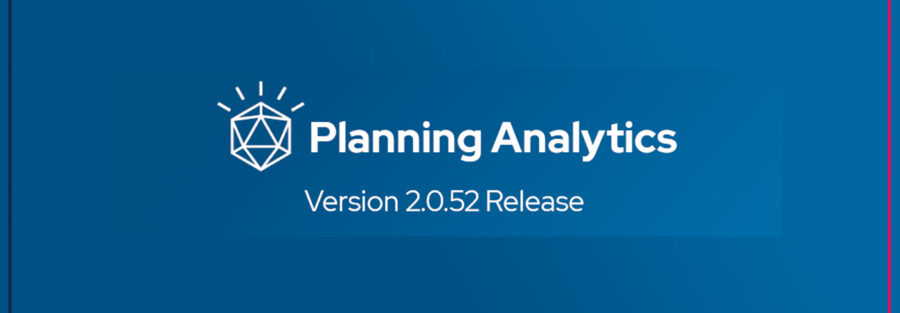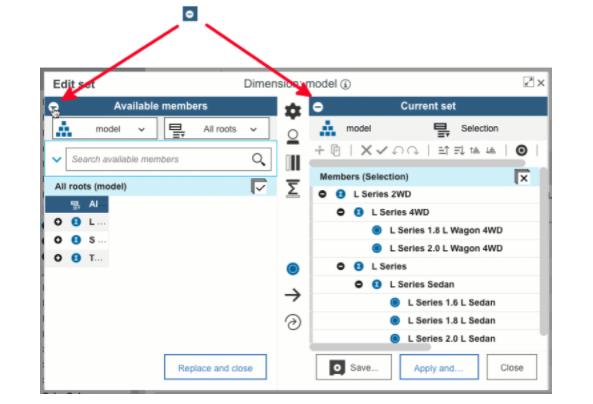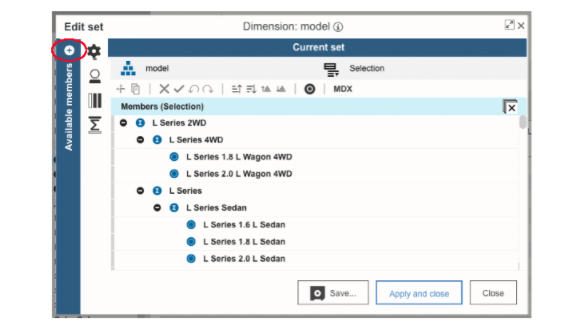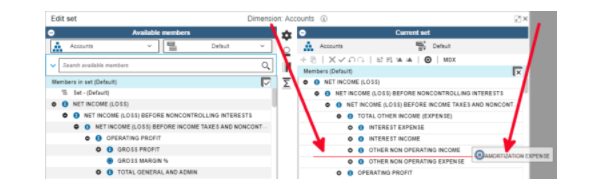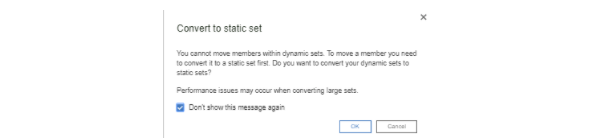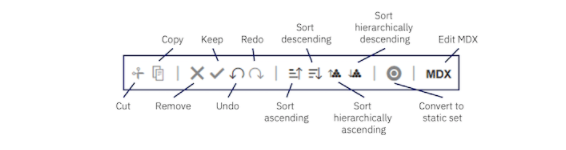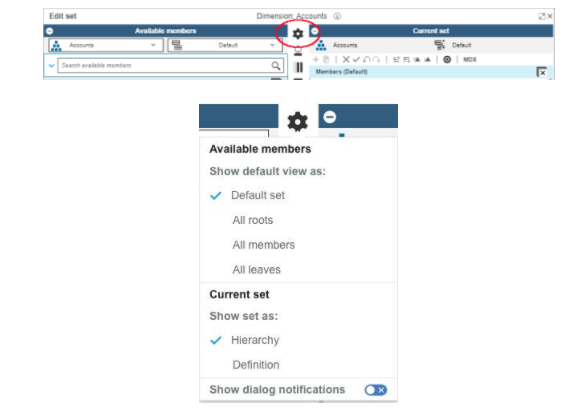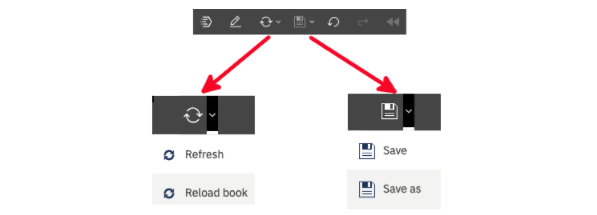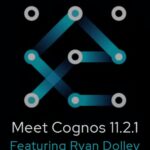Related posts:
Transforming the Finance & Supply Chain Function in the 2024 Asian Economy
How Digital CFO Aligns Finance and Operation Planning to Achieve Business Excellence
How Digital Transformation Enables CFOs to Achieve Organizational Agility and Resilience
Security Bulletin | IBM Planning Analytics Workspace | CVE-2022-22965